Tutorial 3ds Max - L’ambientazione del rendering
La seguente esercitazione verterà sull’ambientazione del rendering: ovvero come usare uno sfondo di background, i materiali Matte/Shadows/Reflection e impostare luci ed ombre correttamente.
- Massimizziamo la finestra della prospettiva e lavoriamo solo su quella per ora, da tastiera Alt+W. Apriamo il Viewport background (Alt+B) e importiamo la foto che abbiamo scelto preventivamente lasciando tutte le impostazioni standard. Dopo aver caricato l'immagine diamo l'Ok. Impostiamo anche lo Show Safe Frames (Shift + F).
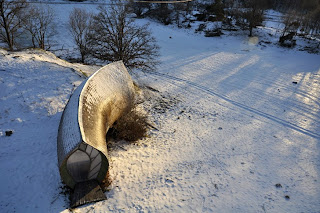 |
| Immagine da usare come background |
- Apriamo la finestra per il Render Setup (F10) e tra gli Output Size impostiamo le dimensioni proprie dell'immagine. In questo caso 728 x 485 della nostra immagine invernale. Sarebbe opportuno verificare le dimensioni dell'immagine, cliccando sulla fotografia (tasto dx > Proprietà > Dettagli).
- Creiamo un oggetto a piacere e un piano che ci servirà per contenere le ombre. In questo caso un HOSE (da Extended Primitives) per ottenere un ombra più dinamica.
- Apriamo il Material Editor per assegnare due differenti materiali agli oggetti:Piano - tra i materiali di mental ray scegliamo Matte/Shadow/Reflection. Aggiustiamo Shadows, Ambient/shadow Intensity (affected a 0,5 o più). Portiamo il colore dell'ombra verso l'azzurro.Hose - Arch & Design e scegliamo tra i Templates un Glossy Varnished Wood. Modifichiamo la Special Purpose Maps e nell'Environment aggiungiamo un file HDR (.hdr) che possa integrarsi con la nostra foto.High Dynamic Range: questo è il significato dell'acronimo inglese HDR.Traducibile in italiano come "Gamma Dinamica Elevata". Un'immagine HDR è una ripresa digitale ottenuta mediante particolari tecniche fotografiche/informatiche e memorizzata in un file grafico in grado di contenere un intervallo di valori di luminosità (distinti) più ampio rispetto ad uno scatto digitale tradizionale.Per comprendere l'utilità di questa tecnica si pensi ad una fotografia realizzata in una situazione di alto contrasto luminoso, ad esempio un controluce. In queste condizioni di scatto, dopo aver esposto correttamente il soggetto, è facile ottenere porzioni dell'immagine sovraesposte (aree molto chiare, tendenti al bianco) o sottoesposte (aree molto scure, tendenti al nero).A differenza dell'occhio umano, che possiede una gamma dinamica molto ampia, il sensore della fotocamera digitale non è in grado di distinguere e quindi di registrare livelli di luminosità così distanti tra loro. Quindi, tutto ciò che risulterà eccessivamente luminoso per il sensore verrà registrato come bianco, mentre le aree estremamente buie verranno interpretate come nero.
- Tasto 8 Environment e impostiamo la foto precedente come canale di background. Poi la trasciniamo e la collochiamo nella Camera Mapped Background del materiale per il piano. La Copiamo e ci darà la M.
- Creiamo uno SKYLIGHT dalle luci Standard.
- Creiamo anche una Mr Area Spot e la collochiamo al meglio nella scena, seguendo l'andamento delle altre ombre proiettate nella foto.Di seguito alcune impostazioni utili sulla luce. Comunque è sempre opportuno testare e poi variare tutti i parametri:- Ray Traced Shadows- Multiplier 4,0 colore giallino- Spotlight Parameters: Hotspot/Beam 50 e spuntiamo Overshoot, Falloff 50- Shadow Parameters: Density 4,0
- Area Light Parameters: In Type impostare Disc e con il radius a 5,0PaN






+-+PaN.jpg)
Commenti
Posta un commento