Tutorial 3ds Max - Modellare un cuscino
Con il seguente tutorial analizzeremo le basi per la
modellazione e l'uso di alcuni modificatori. Sarà utile a mostrare una effetto molto particolare
attraverso il modificatore Cloth:
- In buon principio, quando si comincia una scena dobbiamo impostare la nostra unità di misura. Nel menu Customize (Personalizza) selezionate Units Setup, poi impostate il sistema metrico: Millimetri se si tratta di oggetti di precisione; Centimetri se lavorate in piccola scala, su oggetti di design (come in questo caso); per grandi scale invece anche Metri se si tratta di architetture; oppure Chilometri se si lavora in scala urbanistica.
- Creiamo la prima Box, servirà da base; quindi sono sufficienti un basso numero di segmenti. Rinominiamo la Box001 come “Base”.
- L'altra Box sarà il nostro oggetto principale; lo faremo più piccolo e schiacciato in altezza. Lo alziamo un po' rispetto alla base lungo l'asse Z. Qui abbiamo bisogno di un numero più alto di Segmenti, tipo: 10 15 2. Rinominiamo la Box002 come “Cuscino”.
- Applichiamo il modificatore TurboSmooth per smussare l'elemento Cuscino. Premiamo T e U da tastiera per raggiungere il modificatore nella lista. Aumentiamo il numero le Iterations a 2.
- Aggiungiamo un altro modificatore: il Cloth. Andiamo su Object Properties e clicchiamo su “Cuscino”. Attiviamo Cloth in questo pannello e tra i Presets (si tratta, come la parola stessa dice, di elementi preimpostati, già creati con impostazioni adeguate al loro nome, es. cashmere, cotone, lana, ecc.), tra questi selezioniamo quello di default. Poi gli altri li proverete successiavamente. La Pressure va cambiata da 0 a valori compresi tra 10-15. Con Add Objects aggiungiamo la “Base” ovvero l'oggetto per la collisione, difatti spuntiamo Collision Object. Diamo l'OK e cominciamo la simulazione.
- Simulation > Simulate Local... il cuscino cadrà lentamente sulla superficie della base simulando il materiale scelto. A questo punto si può interrompere il processo quando la forma sembra realistica. Se vogliamo riprovare clicchiamo su Set Initial State o Reset State.
- Fatto ciò, andiamo sul modificatore Edit Poly. Sub-oggetto Edge e selezioniamo in Ring tutti gli edge centrali del cuscino (tenendo premuto insieme Ctrl e Shift). Mettiamo un Chamfer con un valore di 0,4 cm.
- Tenendo premuto Shift e poi Polygon selezioniamo la linea centrale e applichiamo un Extrude di 0,4 cm.
- Diamo un altro modificatore TurboSmooth per rendere tutto più morbido e il gioco è fatto. Con la giusta texture e le giuste luci abbiamo un cuscino da utilizzare nei nostri progetti!
PAN
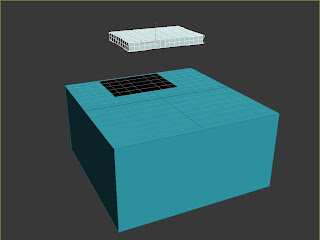




+-+PaN.jpg)
Commenti
Posta un commento